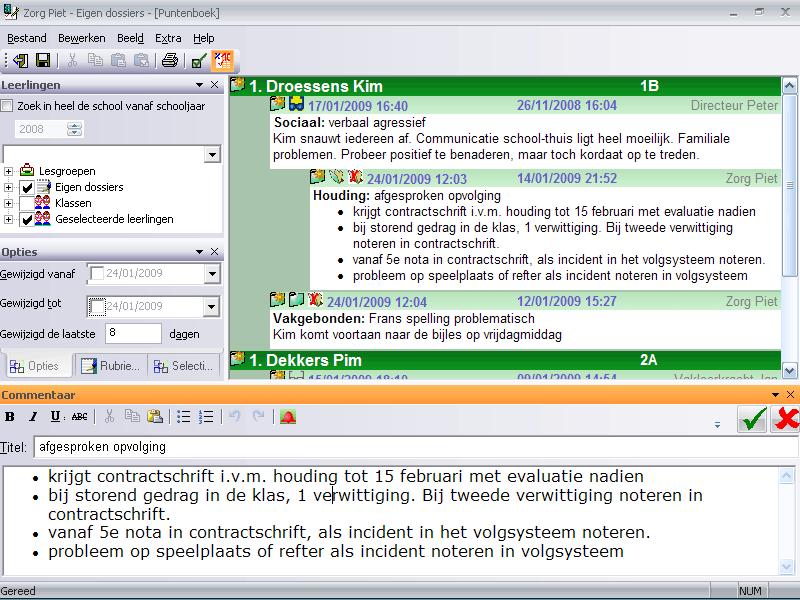|
|
MyRo volgsysteem geÔntegreerd met MyRo Puntenboek
Onderstaande faciliteiten zijn beschikbaar in je puntenboekje op school, indien je school met MyRo volgsysteem werkt.
Ze zijn ook thuis beschikbaar indien je school beschikt over een online registratie voor het volgsysteem. Om thuis met het volgsysteem te kunnen werken, wordt er voorlopig verondersteld dat je de
volledige sessie online bent. In latere upgrades zal offline gebruik ook mogelijk zijn.
Algemene werking van het dossierbeeld in een volgboekje
- Dubbelklikken op de naam van een leerling of klikken op het Volgsysteem icoontje laat je toe naar het dossierbeeld te springen.
Indien er geen lesopdrachten zitten in je puntenboekje, start meteen het dossierbeeld op.
- Links krijg je een venster met verschillende tabs, namelijk Leerlingen, Rubrieken, Opties, Selectie instellingen, die dienen om gegevens te filteren.
De items die je aanvinkt in al deze tabs, hebben pas effect als je bovenaan op het voorlaatste icoontje met het vinkje klikt om de selectie te activeren.
- Het rechterdeel van het dossierscherm laat je de geselecteerde leerlingen met de geselecteerde dossiers zien met inachtname van de opties.
- De volgorde van tonen van de leerlingen kan je instellen in de Opties tab. Per leerling worden de dossiers in de hiŽrarchische structuur van de rubrieken getoond die in PuntBeheer bepaald is.
Per tak van de hiŽrarchie worden de hoofddossiers alfabetisch gesorteerd en in een aparte kleur getoond, daaronder volgen de andere dossiers op wijzigdatum.
- Vooraan in de donkergroene balk van een leerling en de lichtgroene balk van een dossier krijg je icoontjes te zien:
- een zonnetje om een nieuw item van een te kiezen rubriek aan te maken dat zich onder het huidige zal rubriceren.
- een mapje dat je kan aanklikken om de inhoud van het huidig dossier te bewerken. De inhoud bewerken kan enkel van eigen dossiers. Je kan niet tikken in een dossier dat iemand anders aangemaakt heeft. Wel kan je er deeldossiers
van aanmaken.
- een mapje met een rood kruis om een dossier te verwijderen.
- een bril die je kan aanklikken ten teken dat je het dossier gelezen hebt. Deze bril komt enkel te voorschijn bij dossiers van andere collega's.
- Een dossier van jezelf dat in bewerking is, is gekenmerkt door een open mapje. Je kan dan in het venster onderaan de titel en het commentaar bewerken en opmaken via de opmaak balk en via de grote groene vink rechts
bevestigen om het dossier te wijzigen of annuleren via het rode kruis om de wijziging niet door te voeren. Je ziet in de titelbalk van dit venster de naam van betrokken leerling en de betrokken rubriek.
- In de lichtgroene balk van een dossier vind je links de 'laatst gewijzigd datum' met in de tooltip van deze datum de creatiedatum van het dossier. In het midden de eventuele dossierdatum
van het dossier, die je kan intikken in het editeervenster. Het kan interessant zijn om, bijvoorbeeld in geval van strafstudie, als dossierdatum de datum van de strafstudie in te tikken. Zo kan je daarna filteren op al de
strafstudies van een bepaalde dag.
- Helermaal rechts staat de leerkracht die het dossier gecreŽerd heeft.
- Voor de rubriek van een dossier zie je een icoontje met een bril dat aangeeft of je deze tekst al gelezen hebt. Klik het aan om het dossier als gelezen te beschouwen, waarbij de kleur van het icoontje verdwijnt.
Je kan enkel een dossier als gelezen markeren indien het van iemand anders is of indien
het een alarm betreft dat je zelf ingesteld had.
- Op de lijn van de leerling in het volgbeeld, kan je via het tweede icoontje Alle commentaren alle dossiers van een leerling laten opzoeken, zonder dat je daarom de opties anders hoeft in te stellen.
Al naargelang je in de Optie tab 'Dossiers van alle leerkrachten' hebt aangevinkt, worden alle commentaren van het volgsysteem waarop je leesrechten hebt voor die leerling opgezocht,
ofwel enkel al je eigen commentaren voor betrokken leerling getoond. Dit is een optie die handig is, als je een filtering van de gegevens hebt gedaan op bepaalde rubrieken of met datumbeperkingen.
Zo kan je bijvoorbeeld de dossiers van een bepaalde klas of jaar opzoeken die de laatste 3 dagen gewijzigd werden en dan voor een bepaalde leerling vragen om zijn/haar volledig dossier te zien te krijgen
via het Alle commentaren icoontje. Daarbij hoef je dus geen andere opties of rubrieken in te stellen, maar kan je gebruik maken van het nieuwe icoontje. De leerling waarvoor je het iccontje gebruikt
komt ook in het lijstje terecht van de geselecteerde leerlingen. Indien je dus snel de dossiers wil overlopen die de laatste 3 dagen gewijzigd zijn en je bepaalde leelingen daarna specifiek onder de loep wil nemen,
gebruik je voor hen het vemelde icoontje tijdens het overlopen van de dossiers. Je kan dan later in de sessie specifiek hun dossier opzoeken door een dubbelklik op hun naam in het lijstje van de geselecteerde
leerlingen.
- Dubbelklikken op de naam van een leerling in het puntenboekje of in de leerlingen tab van het volgbeeld, voert dezelfde actie uit als klikken op het Alle Commentaren icoontje van de titelbalk van een
leerling en ruimt daarenboven ondertussen het scherm op. Enkel de info van die bepaalde leerling wordt dan zichtbaar. Enkel al je eigen dossiers ofwel alle dossiers aanwezig in het volgsysteem
voor de gedubbelklikte leerling worden getoond zonder inachtname van opties of ingestelde rubrieken. Enkel de optie 'Dossiers van alle leerkrachten' wordt in acht genomen om te bepalen of je enkel
je eigen dossiers dan wel alle dossiers wil zien waarop je leesrechten hebt. De naam van de gedubbelklikte leerling komt in het lijstje van de geselecteerde leerlingen terecht.
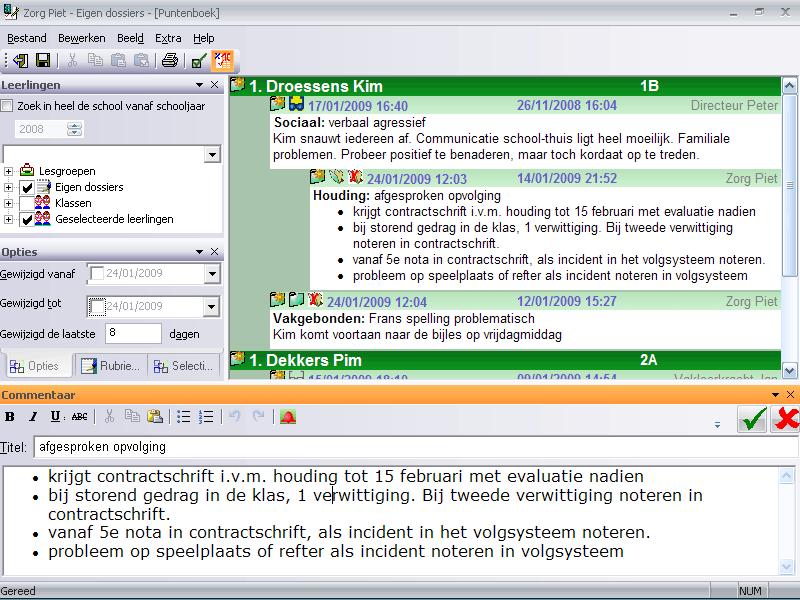
Werking van een alarm
- Een alarm is een dossier van het volgsysteem met extra eigenschappen. Dit dossier wordt met een andere kleur extra in de verf gezet.
- De bedoeling van een alarm is dat iemand (jijzelf of een collega) herinnerd wordt aan iets vanaf een bepaalde datum tot deze beslist dat het niet meer nodig is. Diegene die het alam ontvangt
wordt verondersteld een reactie in te geven op het alarm als subdossier van het alarm zelf. Het is dan ook aangewezen om een alarm tot een rubriek te laten behoren die subrubrieken heeft,
of eventueel zichzelf als subrubriek toelaat.
- Je kan een dossier voorzien van een alarm voor jezelf of een collega door onderaan op de alarmbel te klikken, het alarm te activeren en te kiezen voor wie het alarm bedoeld is. Het dossier wordt dan meteen gekleurd ten teken dat
het een alarm betreft.
- Je voorziet het alarm van een streefdatum tegen dewelke er zou moeten gereageerd zijn op het alarm en van een alarm startdatum. Indien de actuele datum na deze startdatum ligt, wordt het alarm
meteen getoond aan de bedoelde collega bij opstart van zijn/haar volgboekje.
- Zowel de opdrachtgever van het alarm, als de ontvanger van het alarm kunnen het alarm afzetten door op het 'gelezen' icoontje te klikken.
- Indien een alarm als gelezen gemarkeerd wordt door de ontvanger, wordt het niet meer getoond bij opstart van het puntenboekje en verliest het ook de kleuring. Het behoudt wel de eigenschap alarm,
zodat er via het optiescherm nog kan op geselecteerd worden.
- Indien een alarm als gelezen gemarkeerd wordt door de opdrachtgever, verliest het de kleuring van alarm. Het behoudt wel de eigenschap alarm,
zodat er via het optiescherm nog kan op geselecteerd worden.
Filteren van dossiergegevens
De 3 tabs, leerlingen, rubrieken en opties laten toe items aan te vinken, die dan gecombineerd worden om een filtering van dossiers uit te voeren via het icoontje met de selectievink op de balk met icoontjes,
voortaan selectievink icoontje genoemd. Het is dus enkel bij aanklikken van dit icoontje dat de selectie geactiveerd wordt.
Je krijgt zo in het rechterscherm, van de geselecteerde leerlingen, de dossiers van de geselecteerde rubrieken te zien met inachtname van de nodige opties. Indien je een rubriek selecteert die niet tot de top behoort
van de hiŽrarchie van rubrieken,
wordt voor de geselecteerde dossiers toch de hiŽrarchie getoond, zodat je kan zien waar het dossier zich ergens in het volgsysteem bevindt. Indien je geen leesrechten zou hebben op de bovenliggende dossiers, worden ze getoond
met de titel van de rubriek, maar zonder inhoud.
Je kan de selectietabs vastnemen met de muis en ze verslepen. Je krijgt dan navigatiepijlen te zien waarop je ze kan laten vallen. Zo kan je de selectieschermen ten opzichte van elkaar positionneren. Voorlopig wordt deze
plaatsing nog niet bewaard tussen sessies.
Hieronder worden de tabs nauwkeuriger besproken.
Punten en vakcommentaren raadplegen in het volgbeeld
In de balk van de naam van de leerling in het volgbeeld, kan je klikken op de klas, waarna er zich een overzicht opent op voorwaarde dat je school een registratie heeft voor klas online.
Afdrukken dossiergegevens
Via rechtermuis 'Afdrukken' kan je het dossierscherm afdrukken.
 |
Opmerkingen en vragen zijn steeds welkom. Stuur ons een boodschap |
|